1、首先,同时按下快捷键win+R,然后打开运行对话框,输入services.msc回车。
2、之后在弹出的服务窗口中找到 User Manager,然后在上面右击,在弹出的快捷菜单中选择属性。
3、然后,在属性对话框的服务状态里,把启动类型改为自动,点击“确定”即可。

第 1 步:启动 Google Chrome 并将光标移至屏幕的右上角。
在这里,单击三个垂直点(自定义和控制 Google Chrome)并选择帮助。
接下来,从子上下文菜单中选择关于 Google Chrome 。
第 2 步:当帮助设置页面打开时,谷歌浏览器应该开始检查右侧的更新并自动安装它们(如果可用)。
第 3 步:成功安装更新后,单击“重新启动”按钮。
如果您仍然遇到错误,那么是时候尝试其他方法了。
启用 Google 更新服务
有时,如果禁用 Google 更新服务,您可能会遇到错误代码 3:0x80040154。可能由于某些系统故障,Google 更新服务已关闭,因此 Chrome 更新无法通过。在这种情况下,请按照以下说明启用 Google 更新服务:
第 1 步:按键盘快捷键 - Win + R,您将看到运行命令窗口。
第 2 步:现在,在运行命令搜索栏中,编写services.msc并按 Enter 键。
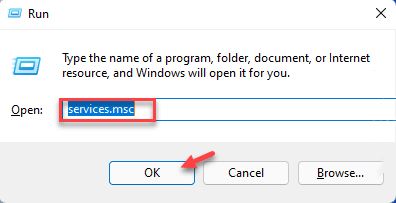
第 3 步:在打开的“服务”窗口中,将光标移动到窗口右侧,在“名称”列下查找Google 更新服务。
您将看到两个选项 - Google 更新服务 (gupdate)和Google 更新服务 (gupdatem)。

首先双击Google 更新服务 (gupdate)。
第 4 步:它将打开其属性对话框。
在这里,停留在“常规”选项卡中。
然后转到启动类型字段并从旁边的下拉列表中选择自动或自动(延迟启动) 。
第 5 步:现在,导航到服务状态字段并单击开始。
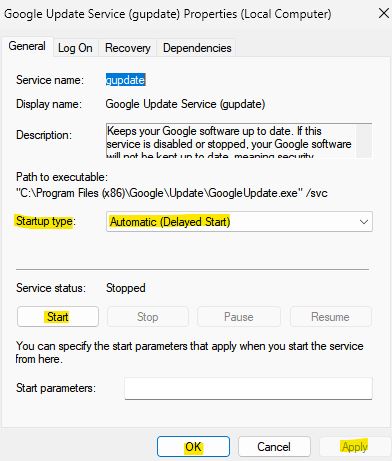
按应用,然后按确定按钮保存更改并返回服务管理器窗口。
第 6 步:现在,双击Google 更新服务 (gupdatem),将打开“属性”窗口。
第 7 步:在这里,在常规选项卡下,转到启动类型并将其设置为自动或自动(延迟启动)。
第 8 步:接下来,在服务状态字段中,按开始。
现在,点击应用,然后点击确定以应用更改并退出。
现在,关闭服务窗口,打开谷歌浏览器并检查更新是否通过。
关键词: 0x80040154错误原因是什么 Chrome无法更新错误代码0x80040154修复教程是什么 错误0x80070079怎么解决 0x80004005错误原因
- 家电行业进入多元化 我国智能家电市场规模进一步增
- 佛山向欧盟出口供暖设备同比增长154.4% “暖家电”
- 格兰仕家用电器持续增持 占公司总股本1.24%
- 面板厂商持续加码产能 OLED能否迎来爆发式增长?
- 洗鞋机是一匹“黑马”吗? 能否创造下一个风口
- 8月空调行业最忙碌 它们将哪些新动作又将如何惊艳
- 0x80040154错误原因是什么?Chrome无法更新错误代码
- 如何查电脑ip地址?查看电脑ip地址方法是什么?
- 电脑怎么关闭自动更新?在哪里关闭windows自动更新?
- 网络上传速度慢的原因是什么?wifi上传速度慢解决方
- chm是什么格式的文件?chm是什么文件类型?
- vbs是什么文件?VBS文件的作用是什么?
- 澳网爆大冷!朱琳2盘完胜32号种子 生涯首进大满贯
- delete键是什么意思?键盘上Delete键是干什么的?
- 爬虫程序用来干什么?爬虫可以做什么?
- ppt如何设置图片透明度?PPT设置图片透明度的操作步
- 【电诉宝】运营老师尽力了?用户投诉“店宝宝”不予
- usb-c接口和type-c接口的区别有哪些?usbc和type-c
- microsoftpublisher是什么软件?microsoftpublisher是不是ppt?
- tencentqqmailplugin是什么软件?tencentqqmailplugin怎么卸载?
- appdata是什么文件夹?AppData文件夹是什么用的?
- 敦煌网发布《2022黑五网一旺季洞察报告》
- 每日焦点!抖音 快手等“牵手”央视春晚 互联网红
- 头条:半年带货48亿 扭亏为盈 新东方在线的转型成
- PDG文件的打开方法是什么?打开pdg文件的操作技巧是
- 使用路径的几种方式是什么?photoshop中什么叫路径?
- ps怎么下载和安装字体?如何给Photoshop安装字体文件?
- 计算机系统维护步骤是什么?什么是计算机系统维护?
- 怎么用ps软件美白皮肤?PS里的美白步骤是什么?
- curl_setopt函数介绍与使用方法是什么?curl_setopt
- 撰写软文的方法是什么?如何写好一篇软文?
- jar是什么文件?jar文件怎么打开?
- git中clone的用法是什么?git命令之gitclone用法有哪些?
- psd是什么文件的格式?psd文件怎么打开?
- 天天要闻:主力资金|主力增持信创、光伏,减持证券
- 即时看!国乒损失惨重!世界冠军领衔6人在资格赛出
- 环球速递!首届中国麻将公开赛3月开打,总奖金100万
- 当前时讯:美团搞短视频 还达不到王兴的预期
- 天天消息!新春走基层|适度运动 健康过节
- 天天观天下!遥望科技回应:未能及时促成“央视春晚
- 汇通达网络部分股东作出禁售承诺
- 全域兴趣电商发力 国货品牌 “出圈”
- 亚马逊物流仓储容量将于3月上线
- 2022年天津口岸跨境电商B2B出口878亿元
- 全球短讯!媒体:“家长炮轰中国奇谭”上热搜,动画
- 漫威迷喜大普奔!《黑豹2》《蚁人与黄蜂女:量子狂
- 速卖通公布海外热卖十大年货 商品规模同比增长100%
- 【当前热闻】滴滴出行App已重新上架安卓应用商店
- 新东方在线2023财年中报:直播电商业务GMV达48亿元
- 深圳市交通运输局:2022年下半年吉汽出行 量子出行
- 全球快播:爱康科技与住友商事签署光伏电站意向性协
- 天天新资讯:国乒今天迎战多位强敌!19场外战考验,
- 消失87天 曼联8500万飞翼归队!心理问题解决 争冠
- 官宣!中国金花比赛延期,澳网单打四大种子出局,郑
- 快资讯丨画说民俗 | 腊月廿七洗福禄
- 全球快看:NBA官宣首期关键球员榜:福克斯力压东契
- 世界今日报丨利雅得全明星队集结!C罗与新帅见面
- 雪梨汁怎么榨 榨雪梨汁的方法
- 【环球播资讯】灯会、民俗表演、《凤求凰》舞台剧
- 2023春节档新片预售票房破2亿 电影《无名》暂领跑
- 天域生态: 天域生态关于控股股东部分股份质押延期
- 叙述节奏跟时代速度同频堪称“文学脱口秀”
- 天天快资讯:愤怒砸拍!激情怒吼!澳网马拉松苦战,
- 专访谢晖:执教大连是对张恩华最好的怀念,中国足球
- 拼多多上线“春节不打烊” 百亿补贴加码品质生鲜
- 超纤皮是什么材质?超纤皮的优缺点是什么?
- 苏亚雷斯咬过几次人?苏亚雷斯咬人是怎么回事?
- 10108166是催收电话吗?常见催收电话号码有哪些?
- 质量大堤的概念是谁提出的?简述如何理解“质量大堤
- 在职场里offer是什么意思?公司发offer是什么意思?
- 修勾是什么意思?网络用语修勾是什么意思?
- 中国进世界杯是哪一年?2002年国足为什么能进世界杯
- 蒙古国什么时候从中国分出去的?蒙古国是什么时候分
- 著名武术家、演员于海去世 曾谈少林精神:保持人的
- 身份证的标准尺寸是多少?身份证大小尺寸多少厘米?
- 114514是什么梗?114514是什么意思网络用语?
- 什么是流媒体?怎么理解什么是流媒体?
- oppo的r11是哪一年上市的?oppor11什么时间上市的?
- 看点:数据爆炸,对NBA是好事吗?
- 转会费1/3成战争捐款,穆德里克交易另藏玄机
- office包括哪几个办公软件?微软office办公软件有哪些?
- oled屏幕是什么意思?关于OLED屏幕的详细介绍是什么?
- 旗舰店和专卖店的区别是什么?旗舰店好还是专卖店好
- 每日播报!【榜单】2022出口跨境电商投诉榜:全球速
- 空压机是什么?空压机是如何工作的?
- 新手机第一次充电要充多久?新买的手机怎么充电?
- 【年终盘点】字节旗下女装网站关停 热醒Rexing获唯
- 三星S23 Ultra实拍样张公布:2亿像素主摄
- ipad画画用什么软件?用平板画画用什么软件推荐?
- spss主成分是什么?SPSS主成分分析是什么?
- HDR应用场景是什么?HDR是什么?
- java的特点是什么?Java的特点有哪些?
- 小米fastboot是什么意思?怎么退出?
- 应用宝是用来干嘛的?应用宝是干什么用的?
- wcdma是什么网络类型?wcdma是什么?
- 苹果6运行内存是多少?iPhone 6的运行存储空间多大?
- xp系统怎么还原?WinXP系统怎么怎么恢复系统还原?
- 磁盘清理的主要作用是什么?怎么进行磁盘清理?
- wmiprvse.exe是什么程序?WmiPrvSE.exe进程是什么?
- 系统漏洞需要修复吗?漏洞到底要不要修?
- 如何将word文档转换为jpg格式?word文档转换成jpg格
- 世界速看:景顺长城周春泉:看好2023年港股市场 以
- 天天资讯:36Kr研究院:《2022-2023年中国数字经济
- 天天百事通!浅析:物流企业如何向供应链服务转型升
- 全球观察:“双奥”火炬、冰立方五环…张艺谋向首都
- 世界热文:男篮国手争议动作:弯腰撞翻对手 徐杰反









